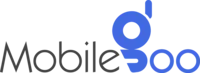How to Fix Wi-Fi Connection Issues on Windows Devices
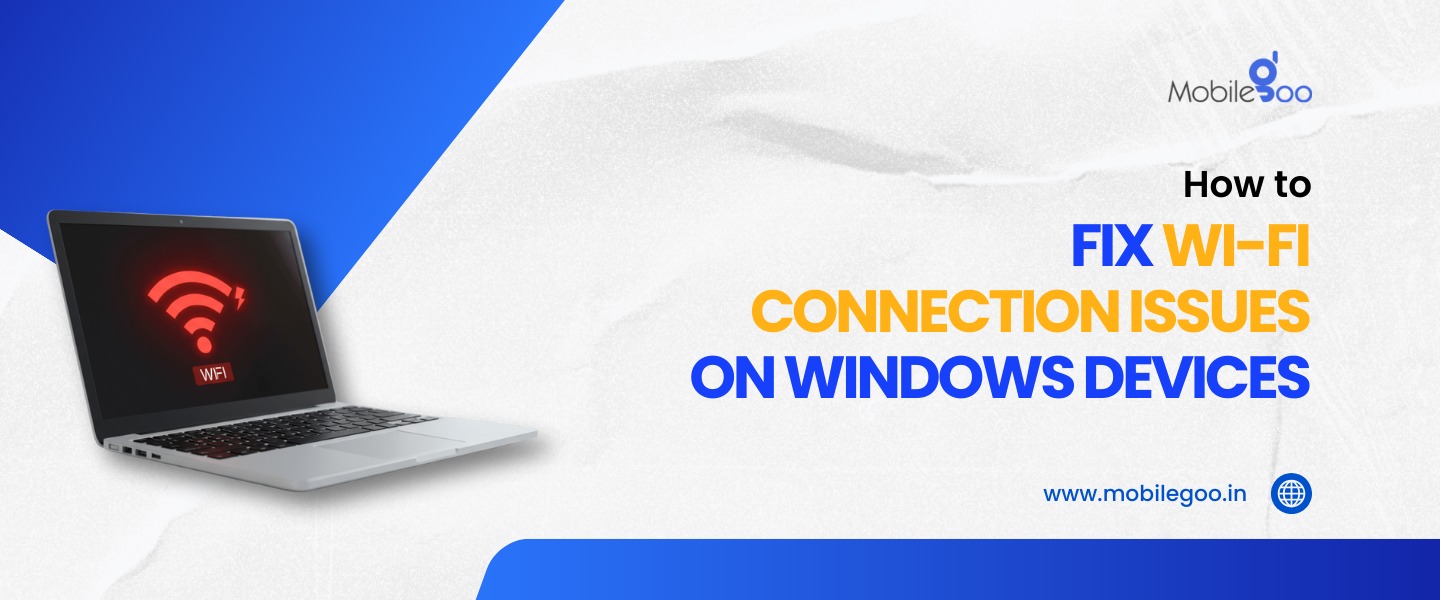
Whether you are working, gaming, or watching something, chances are that you need a stable Wi-Fi connection. If the Wi-Fi does not work properly or fails to connect, most people think there is some issue with the connection. However, sometimes, the problem is not with the internet connection or the router, but it is with the laptop itself.
This issue can happen randomly at any time — you could be in the middle of an important meeting, and the laptop just suddenly disconnects from the Wi-Fi. It can put you in a very difficult position. This is why it is always better to know how to fix Wi-Fi connection issues on your Windows laptop. You can save yourself from a lot of trouble.
In this blog, we have covered some of the most common reasons behind Wi-Fi connection issues on Windows laptops and how to fix them.
INDEX
Expert Tips to Fix Wi-Fi Connection on Windows Laptops
1. Restart Your Router and PC
2. Run the Windows Network Troubleshooter
3. Forget and Reconnect to the Wi-Fi Network
4. Update or Roll Back Your Network Adapter Driver
5. Reset TCP/IP Stack and DNS Settings
6. Disable Power Saving for the Wi-Fi Adapter
7. Check for Interference or Weak Signal
8. Check for Background Apps or Bandwidth Hogs
Final Thoughts
Frequently Asked Questions About Wi-Fi Connections on Windows Laptops
1. Which F key turns on Wi-Fi?
2. How to enable Wi-Fi on PC?
3. What is SSID in Wi-Fi?
Expert Tips to Fix Wi-Fi Connection on Windows Laptops
1. Restart Your Router and PC
We know this sounds very obvious, but it is still important that we mention it. Most people restart the router when the Wi-Fi stops working. However, if the Wi-Fi still does not connect, try restarting the laptop. The issue could happen due to background glitches or hung processes that affect connectivity.
Once the laptop turns on, try connecting to it again. If it connects, you can get back to what you were doing.
2. Run the Windows Network Troubleshooter
All Windows laptops have a network troubleshooter that helps to catch those small issues that might be tripping up your connection.
When you run the troubleshooter, Windows checks for a bunch of things under the hood — like whether your network adapter is turned off, your IP address is misconfigured, or a recent update messed with your settings. All this happens automatically, and you do not have to do anything after starting the troubleshooting process.
Just visit Settings > Network & Internet > Status, or you can search "troubleshoot" in the Start Menu. From there, pick "Network troubleshooter" and let it scan. If it finds something wrong, it will either fix it on the spot or tell you what needs attention.
While there is no guarantee that it can solve the problem, it is something you can definitely try if you are not sure what is wrong.
Also Read: How to Troubleshoot Common Laptop Issues
3. Forget and Reconnect to the Wi-Fi Network
When we connect to any Wi-Fi, we generally check the “Connect automatically” box so that we do not have to connect to the same network manually, time and again. As time passes by, this connection gets interrupted due to some internal glitches. As a result, the Wi-Fi connection stops working. If you just forget and reconnect to the Wi-Fi network, your device should connect.
Here is what you do:
- Click the Wi-Fi icon in the taskbar.
- Right-click the network you are having trouble with.
- Select Forget.
- Reconnect to the same network by entering the password again.
- Once you forget the network, your device immediately clears any saved configuration for the network. So, if there was any glitch before, it gets fixed.
4. Update or Roll Back Your Network Adapter Driver

Just like your OS, all your laptop drivers update as well. These updates are essential to ensure the smooth performance of your device. If they are outdated, things can start to fall apart. So, always update the Wi-Fi driver timely.
It is best if you enable auto-update. This way, you do not have to worry about updating the Wi-Fi driver manually every time. Whenever a new update is released, your laptop will download and install it automatically.
However, an outdated driver might not be the issue at times. Instead, it could be the update itself. Some updates have bugs that can cause glitches and prevent your device from connecting to the Wi-Fi. So, if the connectivity issue started right after an update, you can consider rolling it back.
You can manage all of this from the Device Manager. Find your Wi-Fi adapter under "Network Adapters," right-click it, and choose either "Update driver" or "Properties" > "Driver" to see rollback options.
In some cases, the update might not finish downloading or installing. If that is the case, delete the driver, visit the manufacturer’s website, and manually download and install it.
5. Reset TCP/IP Stack and DNS Settings
Now, let us dig a little deeper. This can seem a little technical, but it can be easily done if you just follow the instructions thoroughly.
Over time, network configurations on your PC can get tangled — especially if you have connected to many networks, used VPNs, or had software that messes with IP settings. This can interrupt the connection. If you want to restore the connection, you will have to refresh the settings.
Here is what you have to do:
Open Command Prompt as administrator (search “cmd”, right-click, and click on Run as administrator).
Type these commands one by one and press Enter after each:
netsh winsock reset
netsh int ip reset
ipconfig /release
ipconfig /renew
ipconfig /flushdns
Restart your computer.
This will reset network sockets and release and renew your IP address. The DNS cache files will also be deleted. It will be like a complete reset.
6. Disable Power Saving for the Wi-Fi Adapter

Your PC might be trying to save battery at the cost of a stable connection. Although it does not occur generally, it can happen.
To change it:
- Press Windows + X and go to Device Manager.
- Expand Network adapters and right-click on your Wi-Fi adapter.
- Select Properties > Power Management tab.
- Uncheck “Allow the computer to turn off this device to save power.”
- Now, check the Wi-Fi connection again.
7. Check for Interference or Weak Signal
Sometimes, the issue has nothing to do with your PC or settings — it occurs because of an interference. The signal from your router can be easily disrupted by your surroundings.
What could be messing things up:
- Thick walls are Wi-Fi’s natural enemy. You can face more problems if it is concrete or metal.
- Also, you can face connectivity issues if appliances like microwaves or cordless phones interfere with the signal.
- Distance is also a factor. The farther you are, the weaker the signal gets. People using the 5GHz band will face this issue more. While it is faster, it does not travel as far as 2.4GHz.
- If your signal drops or lags when you are in a particular area or zone, chances are that you are dealing with interference or range limits.
However, you can easily fix this Wi-Fi connection issue by moving your device closer to the router. Or, you can reposition the router to somewhere more open. Also, try to place it in a central spot in your home so that you are always within the Wi-Fi range. Switching from 5GHz to 2.4GHz can also help.
Also Read: Here Is Why Your Laptop Is Very Slow And How To Fix It
8. Check for Background Apps or Bandwidth Hogs
Ever notice your internet slowing down just as your cloud backup kicks in? Or how your connection tanks when someone else in the house starts streaming 4K Netflix? That is bandwidth being eaten up behind your back.
Your Windows PC could have several apps silently using the internet:
- Windows Update
- Cloud services (OneDrive, Dropbox, Google Drive)
- Antivirus software downloading definitions
- Steam downloading game updates
People with a slow internet connection will mostly face issues due to this. To find out what is using your connection, hit Ctrl + Shift + Esc to open Task Manager, then head to the Processes tab and sort by Network usage.
If you see something hogging all the bandwidth, pause it or shut it down temporarily. This will increase your laptop’s internet speed.
Also, you can check the router’s admin panel. It shows a list of connected devices and how much data they are pulling. This can help determine which device is slowing down the internet speed and causing Wi-Fi issues.
Final Thoughts
These are some of the common fixes for Wi-Fi connection issues you can encounter on a Windows laptop. However, these fixes might not be helpful in some cases. The only option you will have is to repair the laptop or sell it.
People using old or outdated laptops should consider selling the device instead of repairing it. Chances are that you will face recurring issues in old and outdated laptops, and any additional investment will just go to waste. However, with Mobilegoo, you can sell your old/used laptop online and get the best value.
To sell your used laptop on our online platform, you just have to select your model, answer a few questions about the condition of the device, and share your personal information. The overall process takes only a minute to finish. Also, we will pick up the device from your doorstep and offer instant cash payment.
Additionally, you can consider buying a refurbished laptop from Mobilegoo if you need a budget-friendly device. Our inventory has top-quality refurbished laptops from all top brands, including Apple, HP, and Dell. We perform 55+ quality checks on all the laptops before selling them to the customers. You also get up to a 1 year warranty. EMI is available as well.
Frequently Asked Questions About Wi-Fi Connections on Windows Laptops
1. Which F key turns on Wi-Fi?
There is no universal F key that turns Wi-Fi on or off — it depends on your laptop’s brand and model. It is generally one of the F1 to F12 keys that has a little Wi-Fi icon or a signal tower symbol on it. You will need to press the Fn key (usually near the bottom-left of your keyboard) along with the F key that has the Wi-Fi icon. It will turn the Wi-Fi on and off.
2. How to enable Wi-Fi on PC?
To turn on Wi-Fi on Windows, you can:
- Click the Wi-Fi icon in the bottom-right corner (near the clock). If it is greyed out or your device is set on Airplane mode, click on the icon to switch on the Wi-Fi.
- Or, you can go to Settings > Network & Internet > Wi-Fi, and turn it on.
However, these steps will not work if the adapter is disabled. In such cases, press Windows + X and select Network Connections. Then, right-click your Wi-Fi adapter and select Enable. If it does not work, check for driver updates.
3. What is SSID in Wi-Fi?
SSID stands for Service Set Identifier. That sounds very technical and complicated, right? You will be surprised to know what that actually means — the name of a Wi-Fi network that you see when searching for a Wi-Fi connection. The name could be anything you want. For instance, if it is your home Wi-Fi, you can set the Wi-Fi name to “HomeWiFi_5GHz.” Also, you can change it anytime you want.